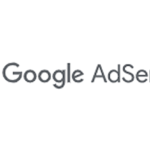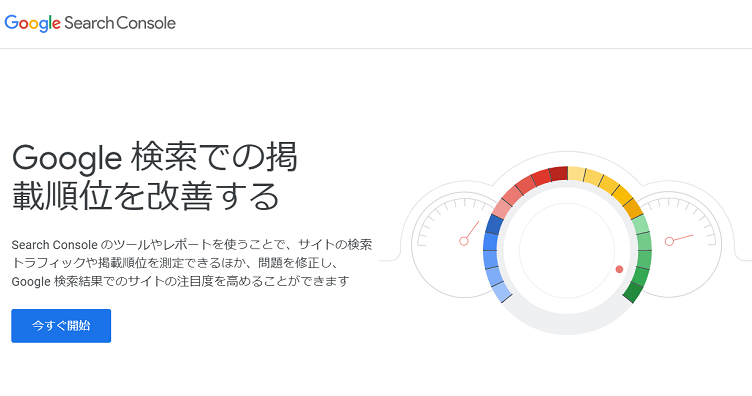
サーチコンソールはユーザーが情報を検索するキーワードを知ることが出来るツールです。
ただ、世の中のサーチコンソールの設定方法について調べると古い情報が多くて困ります。
という事でこの記事ではサーチコンソールの設定方法【2020年版】を解説します。
目次
サーチコンソール(Search Console)とは
Googleが提供している無料の情報ツールで、アナリティクス(Analytics)と並びブログ解析に欠かせない存在です。
2つのツールの違いを簡単に説明してみます。
サーチコンソールはあなたのサイトに辿りつくまでのキーワードによる表示回数やクリック数など、ユーザーの検索意図を知ることが出来ます。
アナリティクスはあなたのサイトのページがどれくらい見られてるかといったユーザーが訪れた結果を知ることが出来ます。
そして、どちらのブログの開始初期に設定する事をおすすめしています。
何故なら設定後の情報しか見れないからです。
それではさっそくサーチコンソールの設定方法を解説します。
サーチコンソールの設定方法
まずは「サーチコンソール」と検索しましょう。
またはこのリンクからサーチコンソールに飛ぶことが出来ます。
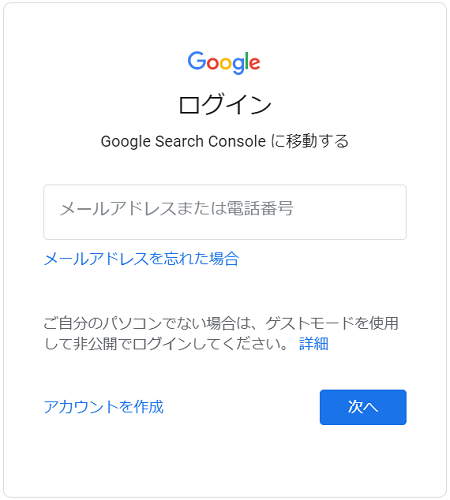
サーチコンソールの設定方法の解説の前に、このツールはGoogleアカウントが必要になります。
アカウントをお持ちでない場合には、まずはアカウントを作成から初めてください。
アカウントがあるなら、ログインを済ませて開始します。
プロパティの追加
サーチコンソールにGoogleのアカウントでログインが完了したら、左上のプロパティを追加からサイトを登録します。
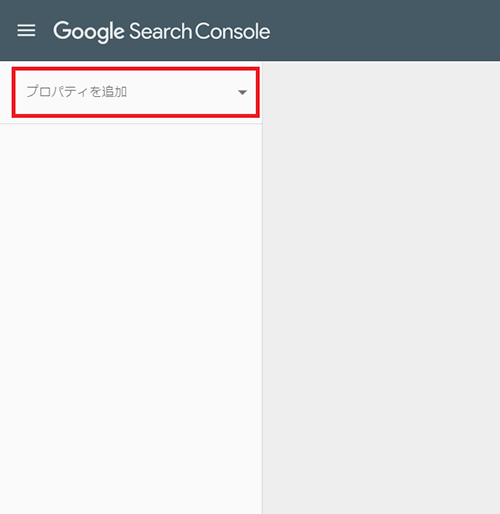
サーチコンソールは他人のサイトを登録することが出来ない仕組みになっています。
理由は単純で、まず最初の手順としてサイト登録で所有権の確認から始めるからです。
プロパティタイプの選択:ドメイン
プロパティの追加をクリックすると、次にプロパティタイプの選択になります。
ドメイン:あなたが取得したサイトのドメイン全体の検索表示数などを知る事ができます。
URLプレフィックス:指定したあなたのサイトURLに対して個別に検索表示数を知る事ができます。
どちらを選んでも良いですが、初心者でも手順が簡単なので左側のドメインを選択します。
そのまま赤枠で囲んだ場所にあなたのサイトのドメインを入力してください。
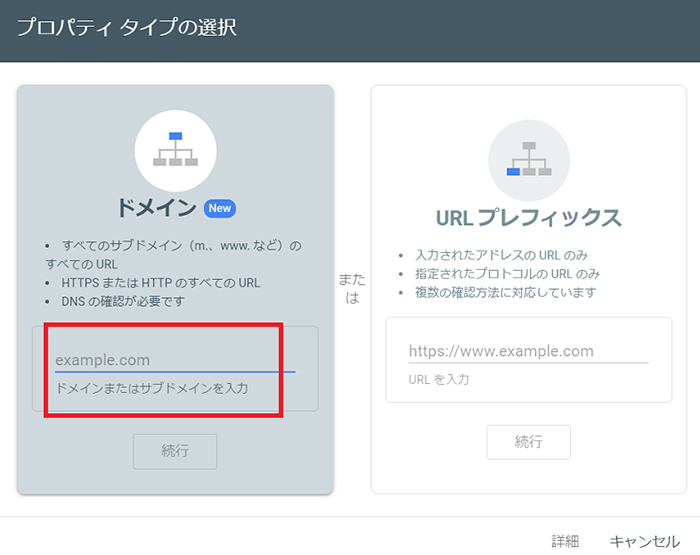
ドメインでは、「http://」の入力は必要ありません。
当サイトで言えば、「kawashida.com」とだけ入力します。
「subdomain.kawashida.com」等のようにサブドメインでの登録も可能です。
その場合はサブドメイン以下の情報が確認出来るようになります。
ドメインを入力したら、続いて所有権の確認作業に移ります。
表示されているTXTレコードを右側のボタンを押してコピーして下さい。
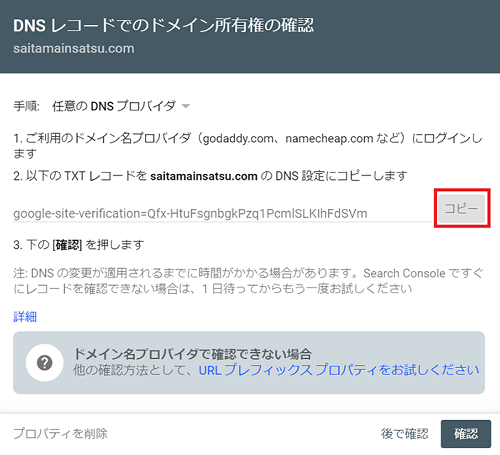
サーバーのDNSレコード設定
ここからサーバー側の設定に移ります。
利用しているレンタルサーバーのDNSレコード設定を開いて下さい。
ここでは当サイトが利用しているエックスサーバー![]() の場合の解説を行います。
の場合の解説を行います。
Xserverにログイン後、Xserverアカウント内のサーバー管理をクリックします。
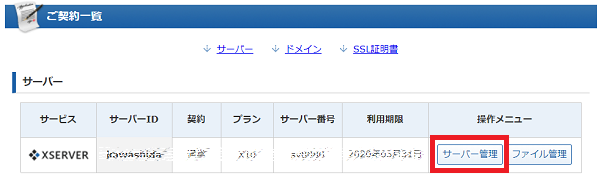
サーバーパネルの右上にDNSレコード設定があります。
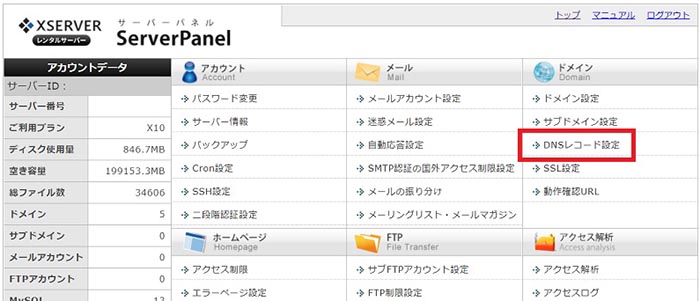
対象となるドメインを選択して下さい。
先ほどサーチコンソールの設定で入力したサイトを選択します。
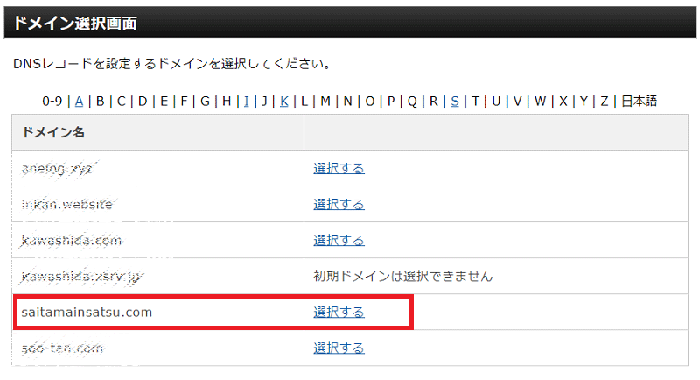
続けてDNSレコードの設定に移ります。
表示されているタブの右端にあるDNSレコード追加をクリックしてください。
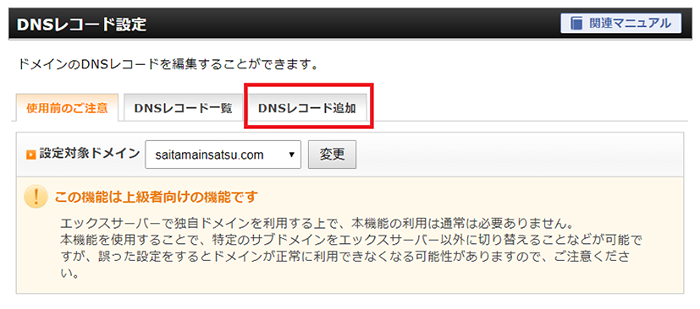
2段目にある種別はTXTを選択してください。
内容は先ほどコピーしたデータを張り付けします。
ホスト名と、優先度はそのままで大丈夫です。
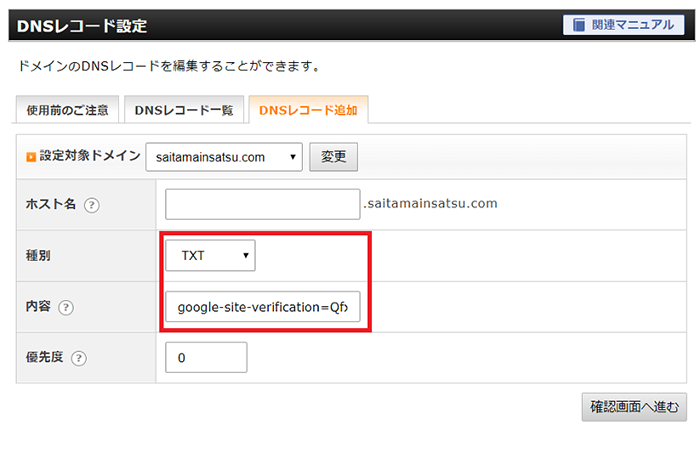
確認画面へ進むと、次のようになりますので追加するをクリックして完了します。
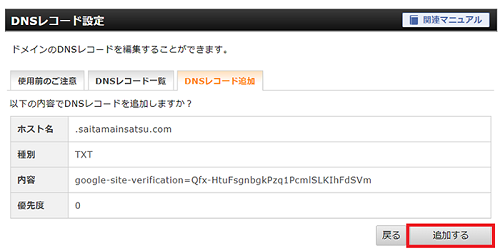
DNSレコード設定が完了したら、サーチコンソールの設定に戻りましょう。
確認をクリックして所有権の確認を実行します。
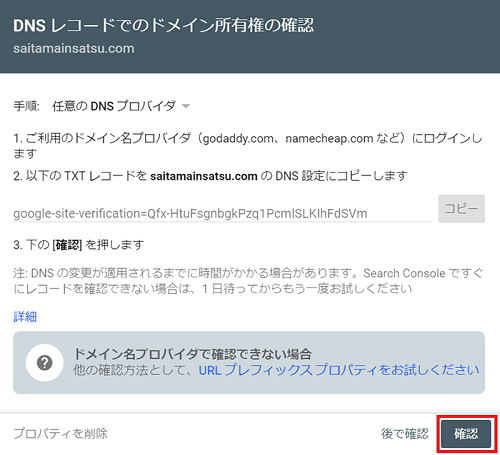
私の場合はすぐに確認が取れました。
初回の場合など、DNSの変更が確認出来るまでに時間がかかる場合があります。
その際は数分~1日時間を置いて様子を見てください。
下記のようになれば確認作業が完了です。
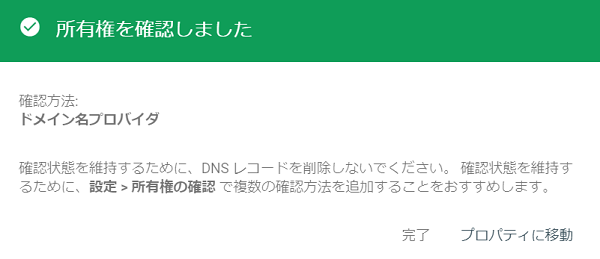
プロパティタイプの選択:URLプレフィックス
ドメイン全体の情報を知るには先ほどの登録だけで問題ありません。
ただ、https://kawashida.com/sub/といった特定のURLの情報を知りたい場合はこちらから登録します。
この場合は個別になるのでhttps://やhttp://といった情報まで必要になります。
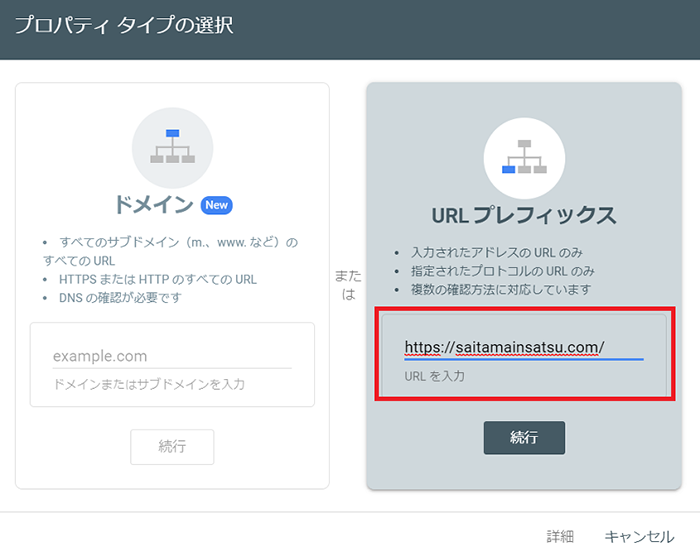
先ほどのドメインにおいて所有権の確認をしていない場合は以下のようになります。
5つの所有権の確認の方法があります。
5番目の「ドメイン名プロバイダ」であれば、先ほど解説した手順で確認を行う事が出来ます。
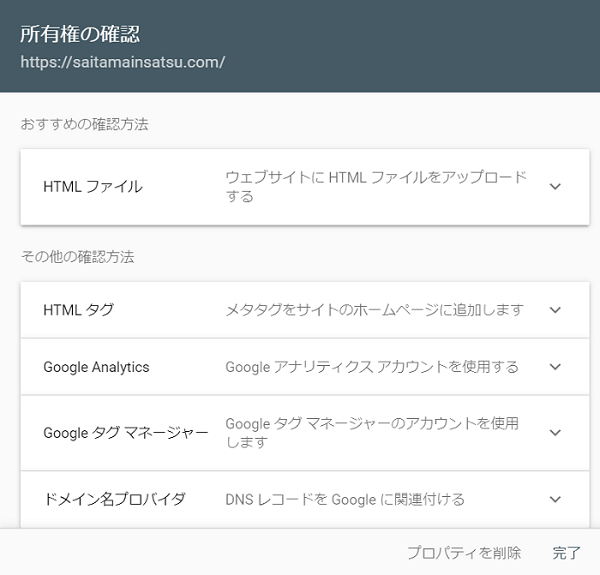
それ以外の方法であれば、2番目の「HTMLタグ」をサイトのヘッダー部分に登録する手順が良いです。
サーチコンソールの設定方法についてのまとめ
最後に要点をまとめておきます。
ポイント
- サーチコンソールはサイト作成初期に設定する
- プロパティタイプはドメインでサイトを登録する
- 個別のURLの情報を知りたいならURLプレフィックス
以上となります。