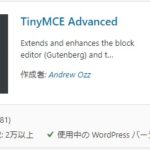こんにちは。カワシダです。
今回はWordPressで既にアップした記事を、別のアドレスで表示させる為のお引越しについて書いてみたいと思います。
私はデータの保存先に問題があって、WordPressの引越しが必要になりました。
詳細は過去の記事のこちらからご覧下さい。
-

-
ブログ初心者がWordPressの構造で陥った話
関連記事 2019年アドセンス審査に記事数は関係なし。初心者に必要な条件は2つ。 Google AdSenseに登録でき ...
続きを見る
さて、理由あって記事の引っ越しをする事になってしまったのですが、思ってたより
手順や労力としてはさほど問題ありませんでした。

今回は備忘録として、同じような境遇の人や、サーバーの引っ越し等で
WordPressのデータのお引っ越しが必要な際は、参考にして頂けたらと思い記事にしております。
WordPressのインストール先に問題があった
まずは引っ越し前のBefore画像です。
私はトップページの体裁が決まらず、またWordPressのインストールを
カテゴリごとに分けたことで苦労を重ねたページがこちらです。
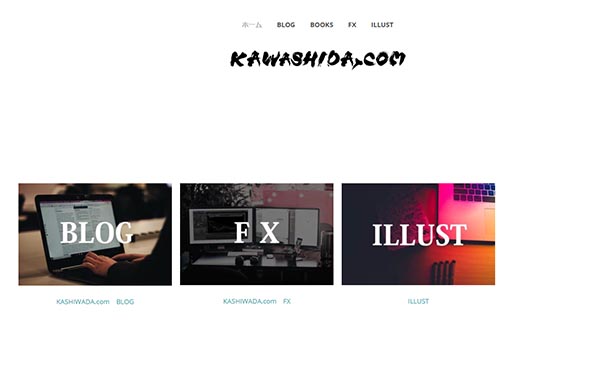
トップページその1
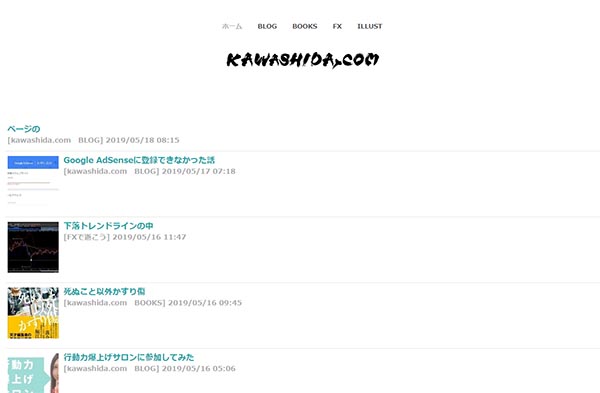
トップページその2
上記が引っ越し作業を行う前のkawashida.comのトップページとなります。
私がトップページ上にてやりたかった事は下記の2点です。
- カテゴリー別の新着記事
- トップページにカード型で表示
新着記事の表示は普通は簡単に出来ます。
ただ私の場合ですが、引越が必要となった原因として普通の人がしないような事をしていました。
kawashida.comのサイトでは、ディレクトリ(アドレス的なもの)にカテゴリとしてblogやillustなど、複数の階層に分けてWordPressをインストールしていました。
何故これが問題かと言うと、カテゴリ別にWordPressを別々にインストールしているので、それぞれカテゴリが別のサイトとして独立していたのです。
これによって、それぞれのカテゴリで新着記事を書いて、トップページに最新記事としてまとめようとしても無理だったというのが、今回の引っ越しの発端となっています。
解決するには別々の場所に書いていた記事のデータを、必要とする一カ所に移動することが最終目的です。
ということで、メインコンテンツとなっている
kawashida.com/blogの記事データを
kawashida.com直下に引っ越しをした作業が以下になります。
All-in-One WP Migrationのインストール
WordPressのお引っ越しは簡単3ステップです。
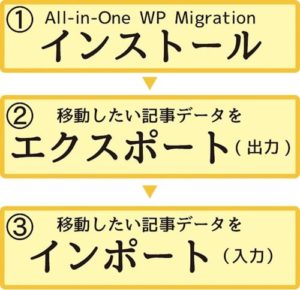
この作業のほぼ全てはこのプラグインの導入で解決します。
なんてお手軽なんでしょうか。
ただ、このプラグインのインストールは、引っ越し元と引っ越し先両方で必要となります。
以下にインストールなどの流れを解説していきます。
下記のアドレスは一見同じように見えますが、それぞれ別にWordPressのプログラムをインストールしています。
kawashida.com/blogという場所にWordPressをインストールしていたものを、kawashida.com/の場所に移動したいというのが今回の目的になります。
【流れ】
kawashida.com/blog
プラグインのインストール
記事データのエクスポート
↓
kawashida.com
プラグインのインストール
記事データのインポート
といった流れになります。
ではまずは、プラグインの検索で「All-in-One WP Migration」と検索します。
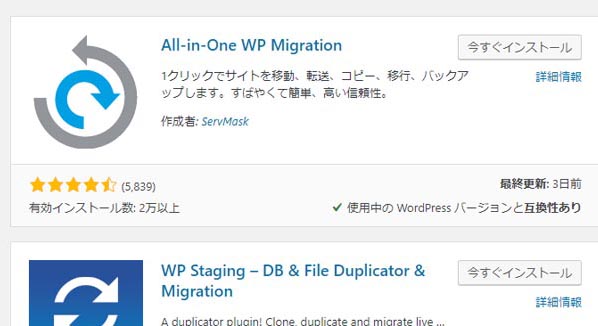
インストールしたら、早速有効化して次に進みます。
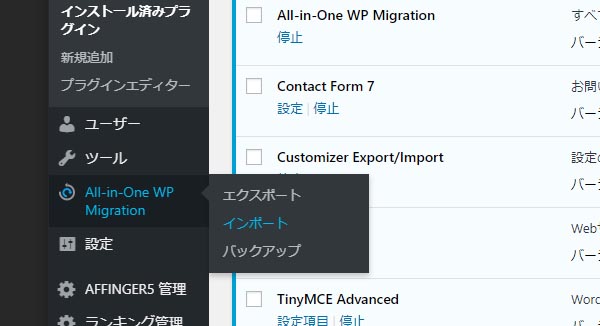
All-in-One WP Migrationを有効化すると、このようにツールの下に項目が表示されるようになります。
ここでエクスポートを選択して、現在のブログデータをダウンロードします。
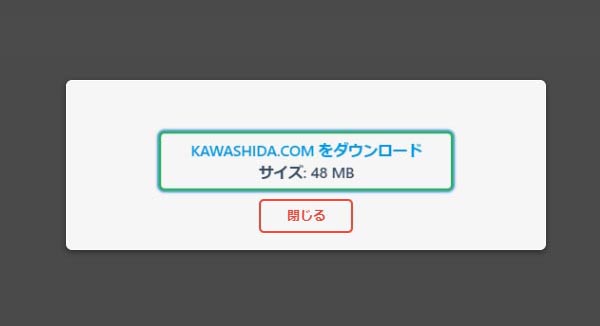
ダウンロードの画像ではkawashida.com/blogでのデータが「48MB」であると表示されています。
ここでは問題ありませんが、次に少々問題に直面します。
さて、無事にブログのデータが保存できました。
次にルートディレクトリであるkawashida.comの方でブログデータを読み込みたいと思います。
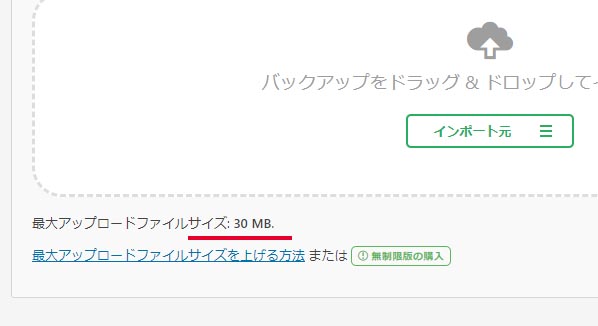
先ほどと同様に、インストールしたプラグインでインポートを選択した後の画像です。
お気づきでしようか?
最大アップロードサイズが「30MB」です。
先程ダウンロードしたブログのデータが「48MB」なので、kawashidaはここでつまづきました。
「ダメじゃん!」と、思ったのも束の間
画面にアップロードの要領をあげるには?と表示されています。
無料で出来る運命の分かれ道は512MB
このプラグインでは導入時点では30MBまでの移行が可能です。
そして、そこからBASICプランでは「512MBまで」、
それ以上てあればPleniumプランでないと移行出来ないようです。
幸いkawashidaは初心者ブロガーなので、サイトのデータ容量が少なく、512MBまでのBASICプランで問題なく移行が出来ました。
サイトが1年とか2年とか続いて容量が大きくなっている場合はこのBASICプランでは対応出来ません。
WordPressでのお引っ越しには早めの決断が功を奏すようです。
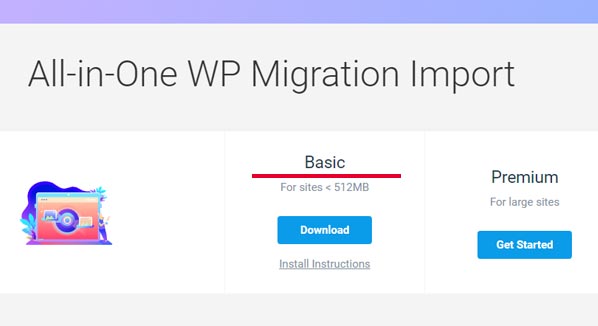
ここの左側を選択します。
最初からBASICプランでいいんじゃない‥‥?という疑問点はさておき、
こちらはダウンロードサイトになっていて
ダウンロードしたあとに、プランで再度新規追加を行う必要があります。
なので、この記事を読んでからダウンロードを行うかたは、最初からインストール先のダウンロードはこちらを選択しましょう。
無事にインストールが終わると
先程の最大アップロードサイズのところが「512MB」に変化しています。
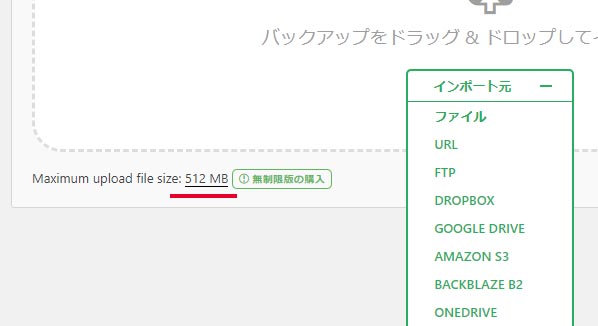
これで問題なくブログのデータをインポートすることが出来ます。
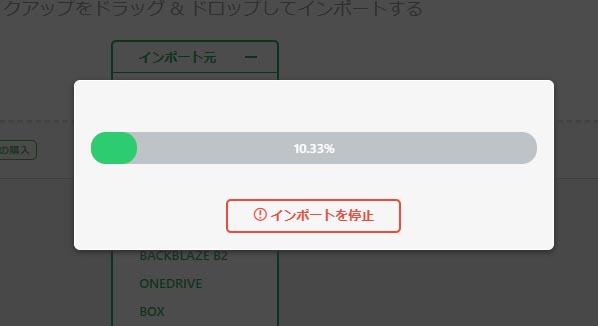
インポート開始でこのように画面が進みます。どうでも良い話なんですが、この作業なかなか終わりません。
エクスポートの時はさくっと終わったのですが、インポートの作業はその数十倍の時間がかかります。
※kawashidaのネット環境が悪いだけかもしれません。
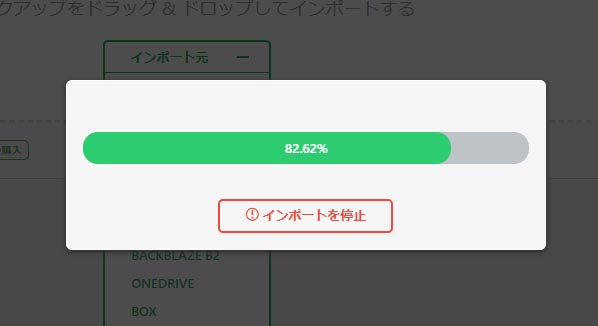
気長に待ちます。
うまくいくか不安になったりもしますが、今更焦っても仕方ありませんで待ちます。
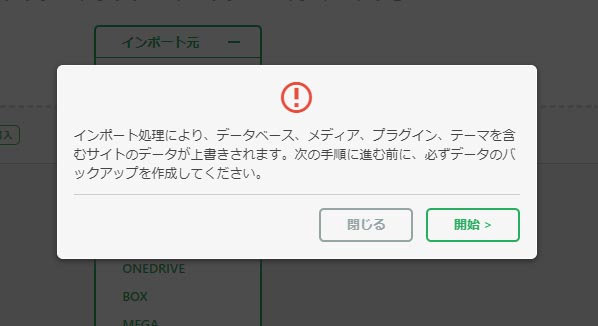
処理が終わりました。
最終的に上書き処理の確認が入ります。
今回の作業の注意点としては、ブログのデータがごっそり上書きされますので、差分を追加したいとかそういう処理は出来ませんのでご注意下さい。
覚悟が出来ましたら「開始」を押します。
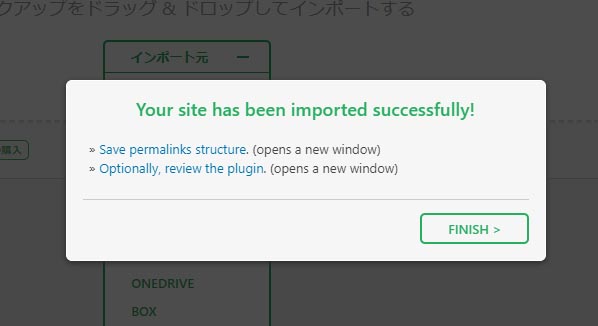
インポートが完了しました。
何故か最後だけ英語表記です。
よくわかりませんが、とりあえずFINISHを選択します。
恐る恐る、サイト確認のボタンを押します。
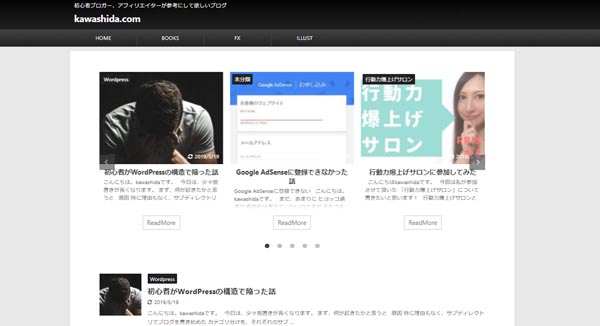
意外なほどあっさり移行できました。
過去に画像のアップロードや削除を繰り返した部分のサムネイルが壊れていたりした点は少しありましたが、ほぼ完璧に移行が完了しました。
サムネイルが壊れていたところは、記事の編集でアイキャッチ画像を選択し直せばOKです。
まとめ
- WordPressのインストール先を間違えたら引越し
- 引越はAll-in-One WP Migrationのプラグインで簡単
- 512MBの容量を超えてたら有料になる
以上です。何かの参考になれば幸いです。